Simply click on the Ardour icon to start the program.
On Ubuntu, you can find and launch software using the Dash. Tap the “Super” key (or “Super” + “A” to go directly to the Dash App Lens) and type Ardour. You can then click on the Ardour icon, or simply hit Enter when Ardour is the first search result:
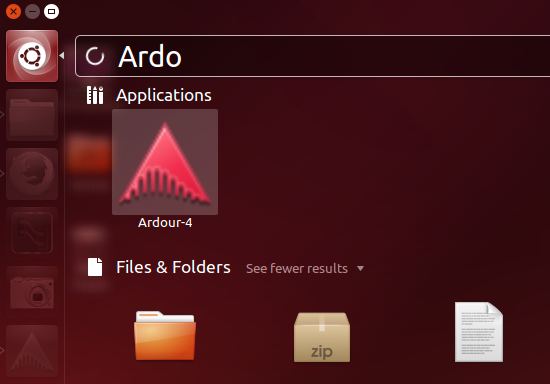
Click on Ardour-4 and the program will start.
Once you have started Ardour, the Session Setup window shows up.
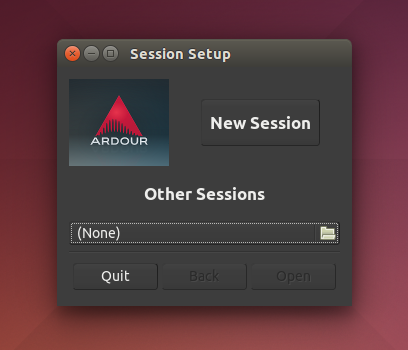
You can click on New Session to create a brand new session, or you can open an existing session using the Other Sessions options. For now let’s create a fresh session, so click on New Session. The window should now look like the screenshot below.
Name your new project and click Open .
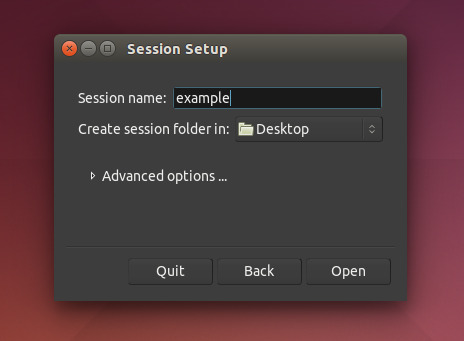
TIP: Avoid using any characters other than letters and numbers when naming your session. Avoid white spaces, accented letters, !@#$%*()+, periods, commas, etc. Use dashes or underscores if you like. For example, instead of “My Great Session!”, prefer “My_Great_Session”, or “MyGreatSession”, or “my-great-session”. Instead of “Açaí”, write “Acai” (without accented letters), etc. Once you have created your Ardour session, do not manually rename any folders or files that belong to the Session.
