In this section you will learn a few more things you can do with Regions.
Right-clicking a selected Region reveals a context menu. The first item in the menu (labeled with the Region’s name) contains a large sub-menu. All of these operations are also available from Ardour’s main Region menu.
This section describes a few of the most commonly used operations accessible from these menus.
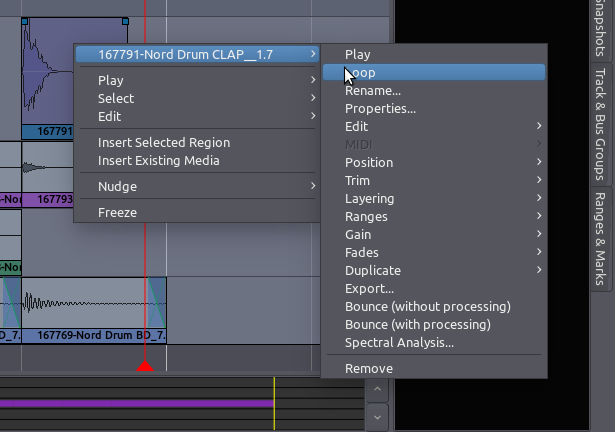
- Play: play back from the beginning to the end of that Region (shortcut “H”).
- Loop: set the loop range to fit that region’s duration, and start looping it right away.
- Rename: change a region’s name.
- Properties: lots of information on the region, plus ability to change its gain.
- Position: among other options, in this sub-menu you will find The Lock toggle box: it locks the Region so that it cannot be Moved or Trimmed. It can still be Split, however, and the resulting Regions will be unlocked.
- Edit: in this sub-menu you find useful tools such as Mute, Pitch Shift and Reverse. Mute renders the region silent. Pitch Shift alters the pitch of a region without changing its duration. Reverse makes the region play backwards.
- Gain: useful options such as Normalize, Boost Gain, and Cut Gain.
- Duplicate: includes Duplicate, Multi-Duplicate, and Fill Track. These were explained in detail in the chapter Working with Regions.
- Spectral Analysis: window displaying the overall frequency content of the Region.
Feel free to explore by yourself other sub-menus not mentioned above. Many of them are mirrors of the options you find under Ardour’s Region menu. Below we go into a bit more details on some of the most useful functions.
Pitch Shifting
The Pitch Shift function alters the pitch of a region without changing its duration. The function applies a pitch-shifting algorithm to create a new audio clip based on the source clip.
The Pitch Shift window the user to specify the amount and direction of transposition desired. The window includes a Preserve Formants button. When pitch shifting by large amounts, the Preserve Formants option can give results that sound slightly more natural, particularly when used on vocal material.
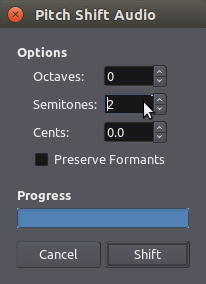
Normalize
The Normalize function (shortcut “Alt” + “3” non-destructively boosts the level of the selected Region so that the Peaks are at 0 dB or less. When Normalizing to 0.0, the region will be as loud as possible while avoiding Clipping. Sometimes you may find useful to normalize a region to a value less than 0, such as -1.0, -3.0, or -6.0 decibels, so it doesn’t become too loud.
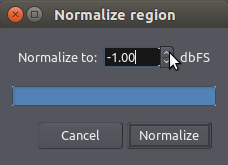
Two other useful gain operations for regions are Boost Gain (“Alt” + “6”), and Cut Gain (“Alt” + “7”). Be sure to try them out.
Reverse
The Reverse function reverses the selected region of audio, in effect causing it to play backwards. Reversing a region creates a new audio file ‘behind the scenes’.
Operations on two or more selected Ranges
If more than one range is selected, the operation will apply to all of them (for example, Normalize, Reverse, etc.)
Combine
Some operations from the context menu will only become available when two or more regions are selected. For example, take a look at the “Combine” function, under the sub-menu “Edit”. First we select two adjacent regions:
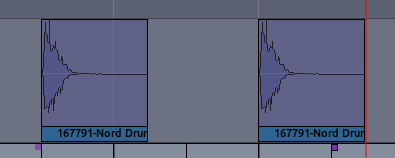
Then we choose “Combine” from the right-click context menu, or from Ardour’s main menu Region > Edit > Combine:
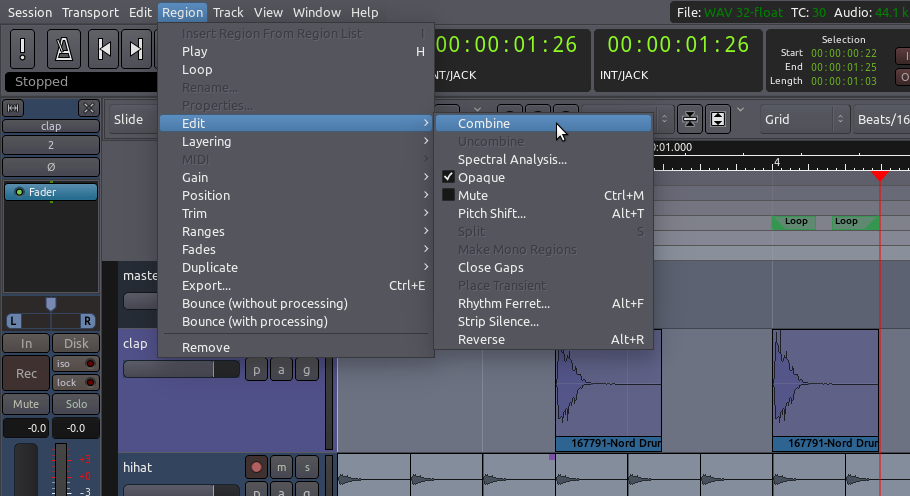
As a result, the selected regions are combined into one. This is particulary useful when you have found an exact sequence of regions that works just as you want, and then you would like to copy and/or move the whole sequence as group.
Notice that the resulting combined region has the word “compound” attached to its name.
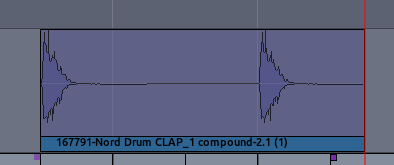
Continuing
In the following chapter, we will learn a bit more about the powerful tools Ardour has available by changing Edit Modes.
Next: CHANGING EDIT MODES
